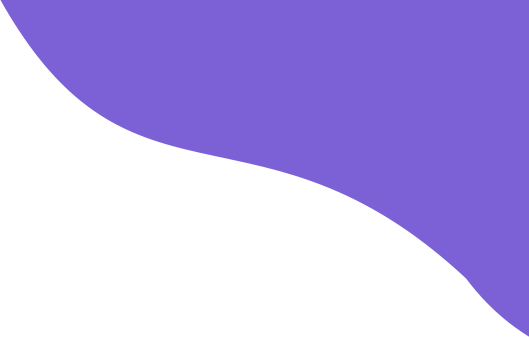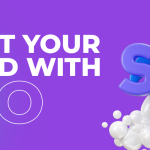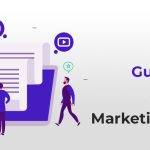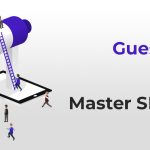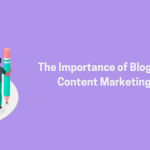Table Of Content
When you work on Chrome or any other browser – How many tabs keep running on your browser? Most of the time, it’s more than one.
Picture this: You’re working on a project that demands a lot of research. While working on it, your browser is running on more than 10 tabs.
Now, think from the standpoint of a website owner. How can you stand out among so many running tabs?
Here favicon comes in. It is a small logo or image that is displayed beside the website name of your tab.
Navigate to the address bar of your current tab. Above it, you’ll find an image or logo. It’s a favicon.
Do you know how to create a favicon? How to add favicon to HTML website the right way?
This article will take through the process of Favicon creation and teach you in detail.
What Is A Favicon?

Before you know how to add a favicon to HTML, you must know what a favicon is.
Have you ever paid attention to the tiny icon that you see next to a website name in your browser tabs or bookmarks?
That’s called a favicon, or “favorite icon” for short.
It’s usually a little square picture of about 16×16 to 32×32 pixels.
Favicon aims to give a website to add visual branding and ultimately stay on top of your audience’s mind so that people can remember you.
You can even use them as icons for mobile apps or browser extensions.
When you have a favicon on your site, you can make a website look more legit and make it easier for folks to pick it out from a crowd.
Why Is Favicon Important?
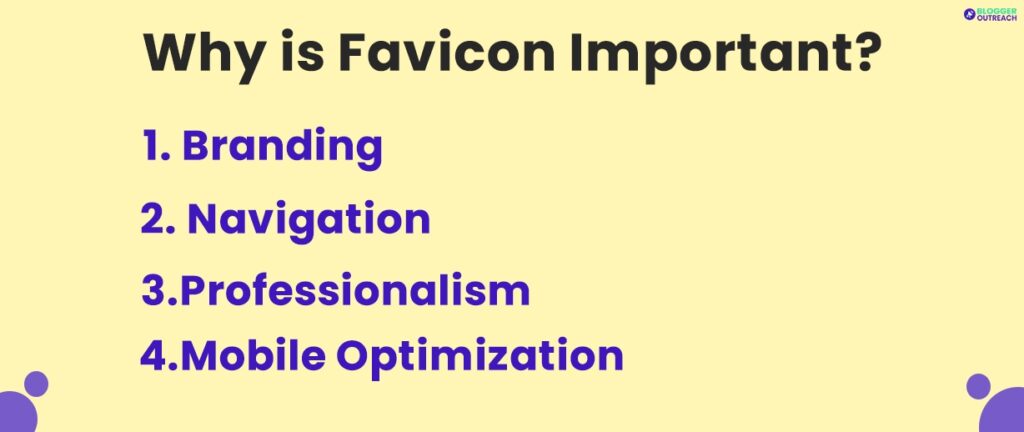
Why bother with a favicon? Is it really that important? The short answer is yes!
Before you know how to add favicon to html Websites, you must have a clear idea about its benefits.
So Here Are:
1. Branding
Favicons are here to reinforce your brand identity. Using your logo or another recognizable image as your favicon creates a visual association between your site and your brand. This can help users remember your site and differentiate it from competitors.
Let’s assume your audience has multiple tabs or a long list of bookmarks open in their browser. How can you stand out?
Having a favicon can help them quickly identify your site. It’s a small detail but can make a big difference to user experience.
3. Professionalism
Including a favicon on your site shows attention to detail and a commitment to providing a quality user experience. It’s a small touch but can help establish credibility and make your site look more professional.
4. Mobile Optimization
Many mobile devices use favicons as icons for bookmarks and home screen shortcuts. Incorporating a favicon on your site makes your brand consistent across all devices.
How To Add Favicon To HTML Website: Convention Approach

Here is the first approach to your query (How to add favicon to HTML website.) Now, we will be dig deeper into the conventional approach.
When people visit your website, you want them to see a special icon representing your brand in the browser bar. You’ve got your design all set, and now it’s time to add your awesome new favicon to the page.
Only some old images will do. You want something clear and easy to recognize. Why? When images are shrunk to a tiny favicon size, it will become challenging for you to make them recognizable.
Avoid anything too cluttered or complicated, or it might be hard to make out on a tiny tab.
Remember: even if users don’t return to your site with a specific plan, a memorable favicon can stick in their minds and bring them back for more. So make sure you choose the perfect favicon for your website!
1. How To Add Favicon To HTML- Choosing The Color
Choosing the color is important when it comes to Favicon. To put it simply, it is a matter of visibility.
Refrain from selecting a color that aligns with the background color of your browser tab. Why? People will find it difficult to differentiate you. In turn, you’re not making an impact.
So, the tab’s background color must be different from your favicon. Don’t allow your favicon to blend with the background – make it easily recognizable.
2. Why Convert It To ICO?
To get your image ready for favicon duty, you’ve got to save it as either an ICO file or a PNG (if you want to keep that sweet transparency). Make sure it’s at least 16×16 in size, and then you’ll need to convert it to the ICO format.
We add favicons to our websites because they serve as shortcut icons and help with different browser resolutions. An ICO file can contain multiple PNG images to ensure the favicon supports all resolutions and shortcuts. You can use one of the many online tools available to convert a PNG image into an ICO file.
To set your favicon, simply drop the file in the root directory of your website, and your browser will automatically pick it up. Let’s add the favicon.ico file to the index.html file between the <head> tags as an exercise. To do this, add the following code snippet to your <head> tags:
Till this point, you know how to add favicon to HTML the conventional way.
After you add a favicon to your site, click refresh – boom! Congratulations on getting the solution to ‘how to add the favicon to HTML’
Don’t panic if you see a “favicon.ico Not Found” error on your website. First, ensure that your favicon file is named “favicon.ico”. Next, double-check that the file is in your website’s main folder.
Lastly, ensure that your index.html file is pointing to the correct location of your favicon file. With these simple checks, you’ll be able to troubleshoot the error and get your favicon up and running quickly!
Now that you know the conventional approach, let’s move on to the next part of how to add favicon to html.
How To Add Favicon To HTML Website: Compatible Approach

Now that you have gone through the traditional method, what’s next? Technology is changing rapidly, so don’t restrict yourself to one method.
You may have noticed that your favicon doesn’t always work on every system, and that’s because the ICO format is not as reliable as it used to be.
Luckily, HTML5 came to the rescue and introduced the “sizes” attribute, which allows us to use PNG files directly without the need to compress them to ICO format.
Nowadays, we can simply save our PNG image in three different sizes – 16×16 for the favicon, 32×32 for the taskbar, and 96×96 for shortcut icons. Then, we can update our HTML code in the <head> tag to include the following changes:
<link rel=”icon” type=”image/png” href=”/favicon16x16.png” sizes=”16x16“>
<link rel=”icon” type=”image/png” href=”/favicon32x32.png” sizes=”32x32“>
<link rel=”icon” type=”image/png” href=”/favicon96x96.png” sizes=”96x96“>
And That’s A Wrap!
We hope that you got enough clarification on how to add favicon to html.
There are also some favicon generator tools that you can count on.
If you haven’t added favicon the right way – this is the time.
While adding favicon to your site, if you come up with any doubts regarding this topic, feel free to contact us.
We will be more than happy to help you out.
Read Also: